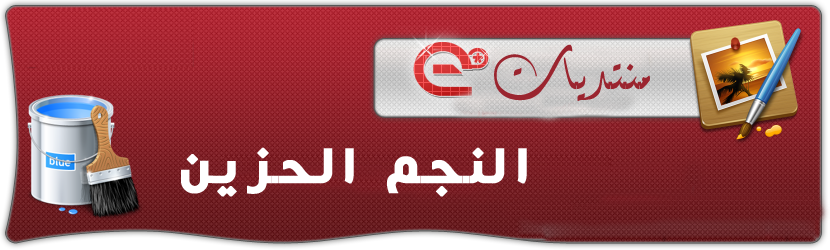حول صورك الي صور كرتون مرسومة باليد بهذا البرنامج الرائع
Size ~ 2.25 MB
http://depositfiles.com/files/705960Photo to Cartoon
 Photo to Illustration
Photo to Illustration Photo to Icon
Photo to Icon Photo to Forum Avatar
Photo to Forum Avatar
First, Open a picture.

Then, go "Cartoon > Into Cartoon".

You'll get a line drawing in the preview window.

Set the number of Detail, Darkness and Smooth to obtain a wonderful line drawing.
Select "Color Step 1". Click "Draw Color".

Adjust "Color Scale", "Smooth", "Border Blur" to obtain a desirable color design.
Select "Color Step 2".

Adjust "Brightness", "Contrast", "Saturation".
Lastly, click "OK" button. Wait till it works out
More OptionsClick "More" buttons on the Sketch Tab and Coloring Step 1 Tab can adjust more options that include Sketch Type, Line Sharper, etc.
NOTE: Intocartoon Base Edition doesn't support some features.
-------------------------------------------------------------------------------------------
Sketch -More OptionsFrom the Sketch Tab, click on the "More>>" button to view more options.
 Sketch Type
Sketch Type  Line Sharper
Line Sharper  Remain Dark Area
Remain Dark Area 

-------------------------------------------------------------------------------------------
Coloring - More OptionsFrom the "Coloring Step 1" Tab, click on the "More>>" button to view more options.
 Color Scale Detail
Color Scale DetailColor Scale Deatil provide a way to exactly adjust the borders of color blocks.
Click and drag the handles to control it.


 Scale Type
Scale Type Smooth Type
Smooth Type  Blending Mode
Blending ModeBlending mode determines how to blend Sketch Layer and Coloring Layer.
Multiply: Multiplying any color with black produces black. Multiplying any color with white leaves the color unchanged.
Opacity: Opacity determines to what degree it obscures or reveals the layers. Sketch Layer with 1% opacity appears nearly transparent, while one with 100% opacity appears completely opaque.
This example show how to make a icon of the "Take Picture" button.
Prepare a picture of camera. Open the picture, Press CTRL+I to pop up the preview window.


Click on the Image Size tab, set Width to 32.

Select the Sketch tab, set Smooth to 0. Then click on the "More" button, set Line Sharper to 0, and unchecking the Remain Dark Area box. Click the OK button.

Adjust Darkness and Detail in the Sketch tab to obtain a desirable line drawing. Click the "More" button to pop up More Option window again. Adjust Line Sharper for "Sharpening" the line drawing.

Select the Coloring Step 1 tab, checking the Draw Color box. Select the Coloring Step 2 tab, set Saturation to -127, Brightness to 115, click OK.

Click the Zoom In button to enlarge the picture. Unchecking boxes in the Layers palette to make the Coloring Layer unvisible and uneditable. Edit the line drawing by Pencil Tool and Eraser Tool.

Finally, make the Coloring Layer visible, then save the picture as a BMP file.